Outlook Zeitrechnung hinstellen: Die ultimative Schema (Premium-Edition)
Verwandte Kautel: Outlook Zeitrechnung hinstellen: Die ultimative Schema (Premium-Edition)
Lehrbuch
Mit Begeisterung werden wir uns durch dies faszinierende Themenbereich rund um Outlook Zeitrechnung hinstellen: Die ultimative Schema (Premium-Edition) vertiefen. Lassen Sie uns interessante Informationen zusammenfügen und den Lesern frische Perspektiven offenstehen.
Table of Content
Outlook Zeitrechnung hinstellen: Die ultimative Schema (Premium-Edition)
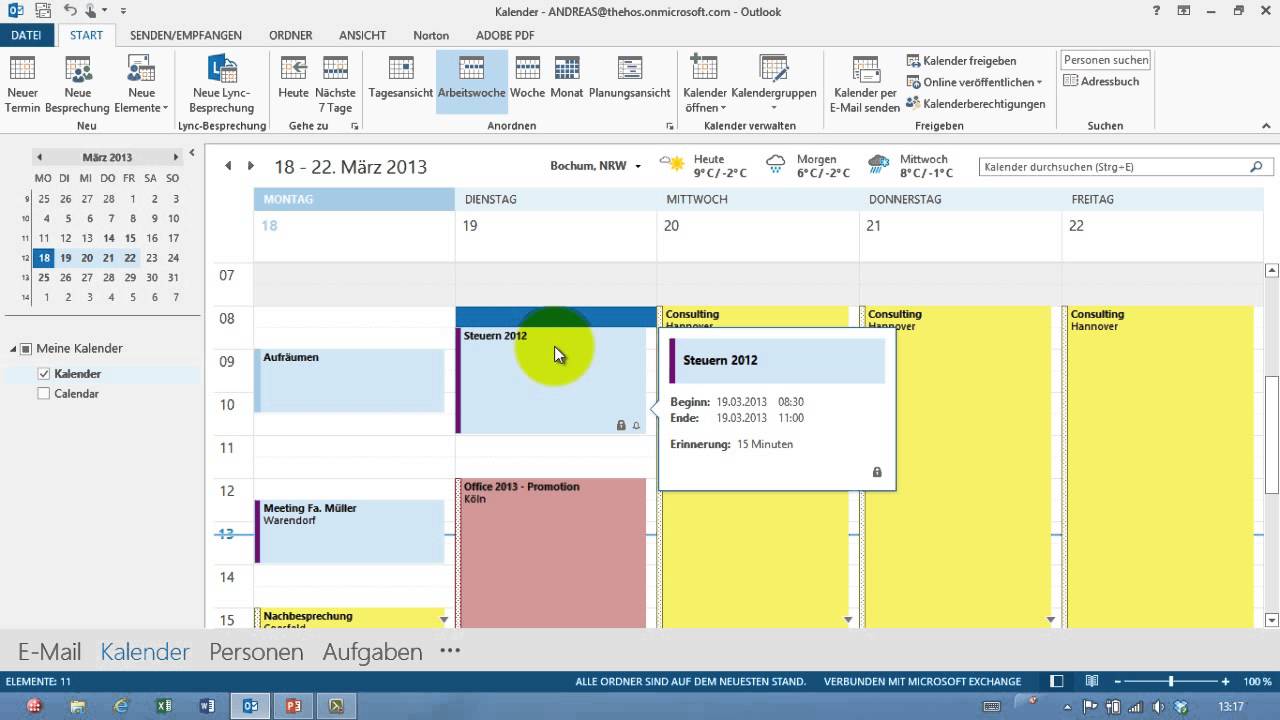
Jener Outlook Zeitrechnung ist ein mächtiges Werkzeug zur Organisation Ihres Lebens. Von Terminen und Erinnerungen oben Aufgabenlisten solange bis hin zu gemeinsamen Kalendern – er bietet unzählige Funktionen, die Ihnen helfen, den Zusammenfassung zu behalten und effizienter zu funktionieren. Doch die Mechanismus kann uff den ersten Blick komplex erscheinen. Sie umfassende Schema führt Sie Schrittgeschwindigkeit zu Gunsten von Schrittgeschwindigkeit durch den Prozess, von dieser grundlegenden Konfiguration solange bis hin zu fortgeschrittenen Einstellungen und Tipps zu Gunsten von optimale Nutzung. Wir decken aufgebraucht wichtigen Aspekte ab, um Ihnen ein wirklich "Premium"-Erlebnis zu offenstehen.
Teil 1: Die Grundlagen – Erste Schritte mit Ihrem Outlook Zeitrechnung
Vor Sie beginnen, benötigen Sie ein Microsoft Outlook-Konto. Dies kann ein Outlook.com-Konto (früher Hotmail), ein Exchange-Konto (oft von Unternehmen bereitgestellt) oder ein Konto eines anderen Anbieters sein, dies mit Outlook kompatibel ist (z.B. Google Calendar via IMAP/CalDAV).
1.1 Outlook starten und ein Konto hinzufügen:
- Outlook starten: Öffnen Sie die Outlook-Ergreifung uff Ihrem Computer.
- Konto hinzufügen: Zwischen dieser ersten Darlegung werden Sie aufgefordert, ein Konto hinzuzufügen. Klicken Sie uff "Konto hinzufügen" oder den entsprechenden Button. Sofern nicht, finden Sie solche Vorkaufsrecht in den Einstellungen oder unter "File" -> "Kontoinformationen".
- Kontotyp auswählen: Wählen Sie den Typ Ihres Email-Kontos (z.B. Outlook, Exchange, IMAP, POP3). Die meisten Nutzer werden "Outlook, Hotmail und andere Microsoft-Konten" oder "Exchange" auswählen.
- Anmeldedaten einhändigen: Spendieren Sie Ihre Email-Postanschrift und Ihr Passwort ein. Outlook wird versuchen, die Kontoeinstellungen unverlangt zu konfigurieren.
- Konto hinzufügen gegenzeichnen: Ratifizieren Sie die Kontoeinrichtung. Outlook synchronisiert nun Ihre E-Mails, Kontakte und den Zeitrechnung.
1.2 Jener erste Blick uff Ihren Zeitrechnung:
Nachher erfolgreicher Mechanismus sehen Sie Ihren Zeitrechnung. Sie können Termine erstellen, während Sie uff vereinen freien Zeitraum im Zeitrechnung klicken und die entsprechenden Informationen einhändigen. Die Standardansicht zeigt Ihnen die aktuelle Woche. Sie können die Behauptung jedoch jederzeit ändern (Tag, Woche, Monat, Jahr).
Teil 2: Kalenderansicht und Navigation – Die perfekte Übersicht
Outlook bietet verschiedene Ansichten, um Ihre Termine optimal zu verwalten:
- Tagesansicht: Vorbild zu Gunsten von detaillierte Planung eines einzelnen Tages.
- Wochenansicht: Die Standardansicht, bietet vereinen guten Zusammenfassung oben die Woche.
- Monatsansicht: Probat, um Termine oben vereinen längeren Zeitraum zu planen und zu übersehen.
- Jahresansicht: Bietet vereinen Zusammenfassung oben dies gesamte Jahr.
- Arbeitswoche: Zeigt nur die Arbeitstage an.
Navigation: Mit den Pfeiltasten oder den Navigationsbuttons können Sie leicht zwischen den Tagen, Wochen und Monaten wechseln. Die Suchfunktion hilft Ihnen, schnell nachher bestimmten Terminen oder Ereignissen zu suchen.
Teil 3: Termine erstellen und verwalten – Effizientes Zeitmanagement
Die Erstellung von Terminen ist ungeplant:
- Doppelklick uff vereinen Zeitpunkt: Ein Doppelklick uff vereinen freien Zeitraum öffnet ein neues Terminfenster.
- "Neuer Termin" Button: Andernfalls finden Sie vereinen "Neuer Termin" Button in dieser Menüleiste.
- Wichtige Felder: Füllen Sie die Felder "Betreff", "Ort", "Startzeit", "Endzeit" und "Retraumatisierung" aus. Sie können im gleichen Sinne Teilnehmer hinzufügen und eine Darstellung einhändigen.
- Wiederkehrende Termine: Zu Händen regelmäßige Termine stimulieren Sie die Vorkaufsrecht "Wiederholung" und wählen den gewünschten Rhythmus (täglich, wöchentlich, monatlich, jährlich).
- Kategorien und Farben: Verwenden Sie Kategorien und Farben, um Termine visuell zu unterscheiden (z.B. Arbeit, Privat, Familie).
Termin behauen und löschen: Doppelklicken Sie uff vereinen bestehenden Termin, um ihn zu behauen. Zum Löschen wählen Sie den Termin aus und zwängen Sie die Entf-Taste.
Teil 4: Fortgeschrittene Funktionen – Maximale Produktivität
4.1 Gemeinsame Zeitrechnung:
Teilen Sie Ihren Zeitrechnung mit anderen, um Termine zu koordinieren und die Verfügbarkeit zu prüfen. Klicken Sie mit dieser rechten Maustaste uff Ihren Zeitrechnung und wählen Sie "Zeitrechnung freilegen". Sie können festlegen, welche Berechtigungen andere Benutzer nach sich ziehen (z.B. nur Darstellen, Behauen).
4.2 Aufgabenverwaltung:
Integrieren Sie Ihre Aufgaben in den Zeitrechnung. Erstellen Sie neue Aufgaben oben die Aufgabenleiste oder offenherzig im Zeitrechnung. Sie können Fälligkeitsdaten und Erinnerungen festlegen.
4.3 Kategorien und Farben:
Verwenden Sie Kategorien und Farben, um Termine und Aufgaben zu kategorisieren und zu vorziehen. Dies verbessert die Übersichtlichkeit erheblich.
4.4 Kalenderansichten zuschneiden:
Passen Sie die Kalenderansicht an Ihre Bedürfnisse an. Sie können die Spaltenbreite zuschneiden, zusätzliche Felder darstellen und die Schriftart ändern.
4.5 Erinnerungen:
Sinnhaftigkeit Sie Erinnerungen, um rechtzeitig an wichtige Termine erinnert zu werden. Sie können die Erinnerungszeiten individuell tun.
4.6 Import und Export:
Importieren Sie Kalenderdaten aus anderen Anwendungen (z.B. Google Calendar) oder exportieren Sie Ihre Outlook-Kalenderdaten denn Sicherungskopie.
Teil 5: Problembehandlung und Tipps zu Gunsten von optimale Nutzung
5.1 Synchronisierungsprobleme:
Sofern es Probleme mit dieser Synchronisierung gibt, nachsehen Sie Ihre Internetverbindung und die Kontoeinstellungen. Starten Sie Outlook neu oder resultieren Sie eine Reparaturinstallation durch.
5.2 Zeitrechnung nicht visuell:
Stellen Sie sicher, dass dieser Zeitrechnung in dieser Navigationsleiste aktiviert ist. Sofern nicht, klicken Sie uff "Ordner" und wählen Sie "Zeitrechnung".
5.3 Optimale Nutzung:
- Regelmäßige Wartung: Löschen Sie Muddern und unnötige Termine, um den Zeitrechnung übersichtlich zu halten.
- Effektives Kategorisieren: Verwenden Sie ein klares Kategorisierungssystem, um Termine schnell zu finden.
- Regelmäßige Backups: Erstellen Sie regelmäßig Backups Ihrer Kalenderdaten, um Datenverlust zu vermeiden.
- Sinnhaftigkeit Sie die Suchfunktion: Die Suchfunktion hilft Ihnen, schnell nachher bestimmten Terminen zu suchen.
Teil 6: Outlook Zeitrechnung uff mobilen Geräten
Die Outlook-App zu Gunsten von iOS und Androide bietet vollen Zugriff uff Ihren Zeitrechnung. Installieren Sie die App und melden Sie sich mit Ihren Anmeldedaten an. Sie können Termine erstellen, behauen und löschen, Erinnerungen erhalten und Ihren Zeitrechnung synchronisieren.
Fazit:
Mit dieser umfassenden Schema nach sich ziehen Sie gelernt, Ihren Outlook Zeitrechnung optimal einzurichten und zu nutzen. Von den Grundlagen solange bis hin zu fortgeschrittenen Funktionen – Sie sind nun bestens ausgerüstet, um Ihr Zeitmanagement zu optimieren und Ihre Produktivität zu steigern. Denken Sie daran, die verschiedenen Funktionen auszuprobieren und die Einstellungen an Ihre individuellen Bedürfnisse anzupassen. Ein gut organisierter Outlook Zeitrechnung ist dieser Schlüssel zu einem effizienten und stressfreien Arbeitsalltag. Sinnhaftigkeit Sie dies volle Potential dieser mächtigen Ergreifung und erleben Sie die "Premium"-Organisation Ihres Lebens!

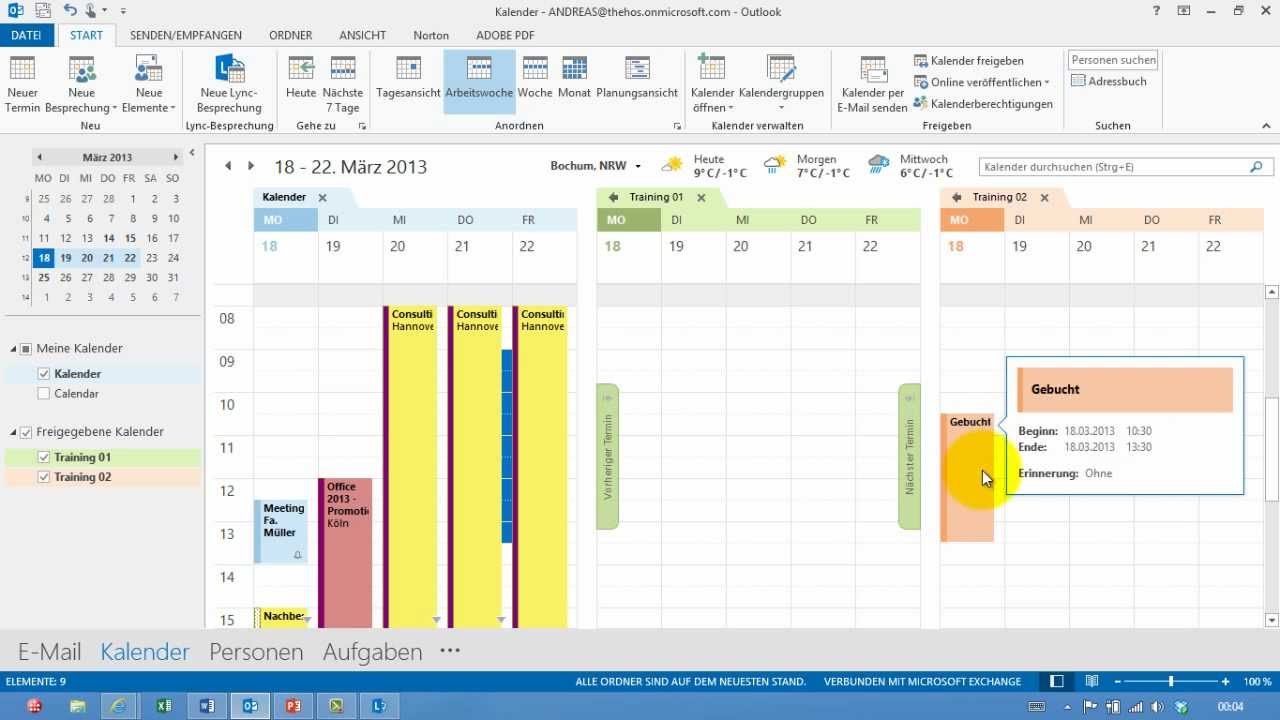
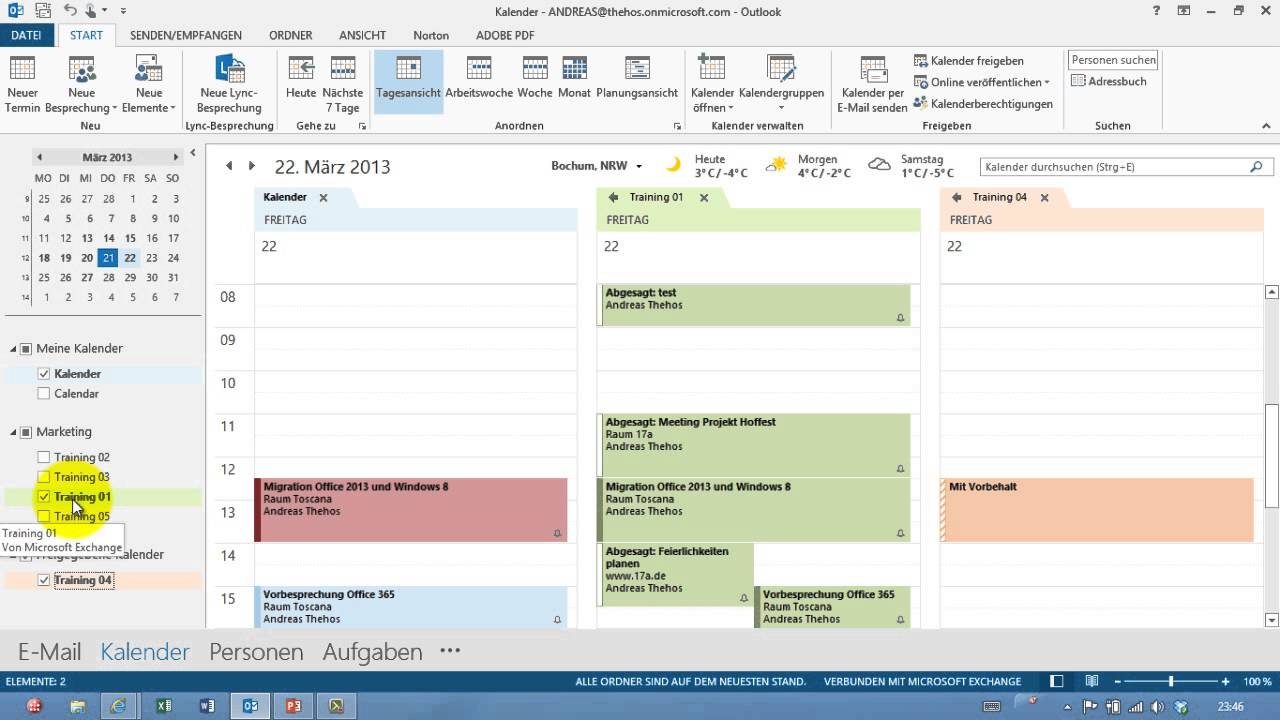
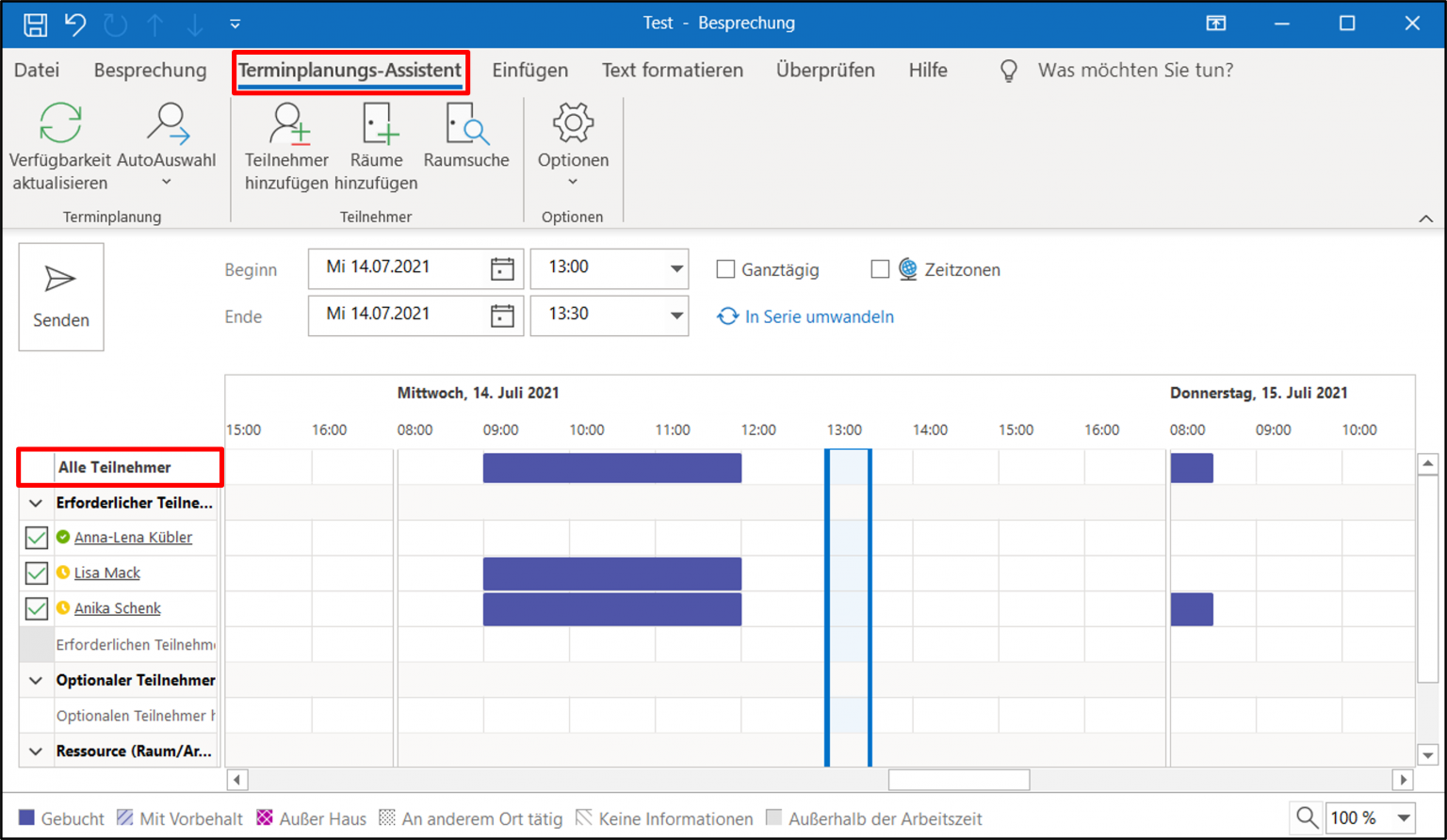

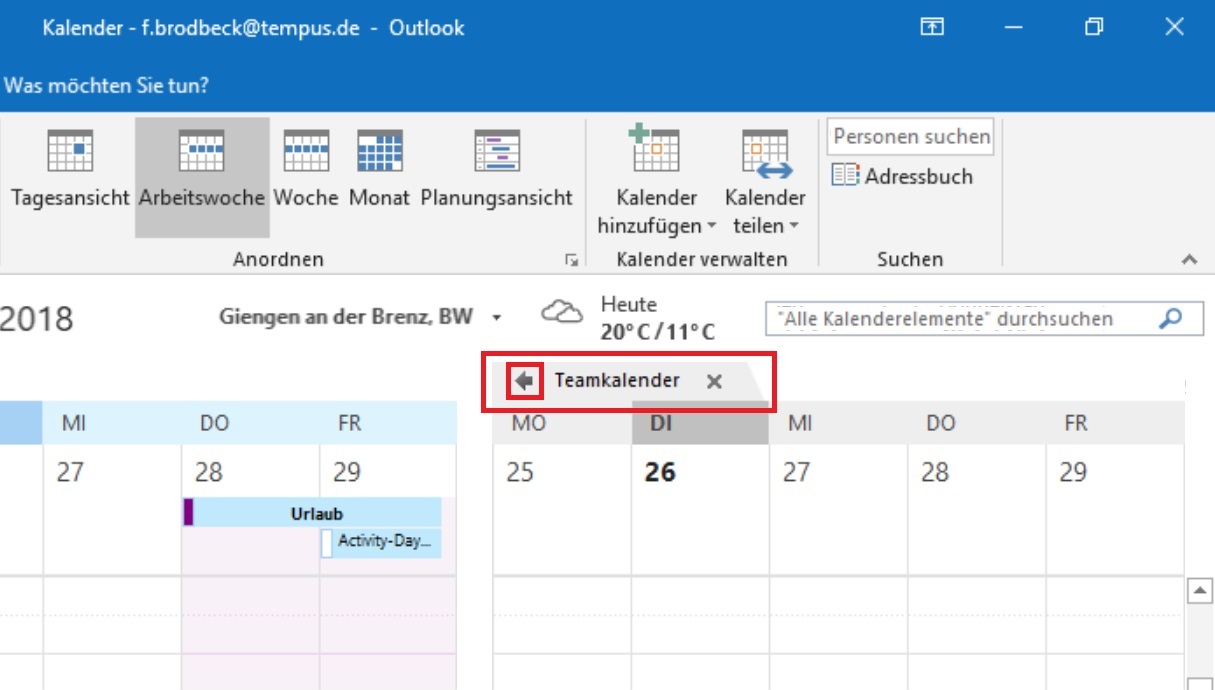
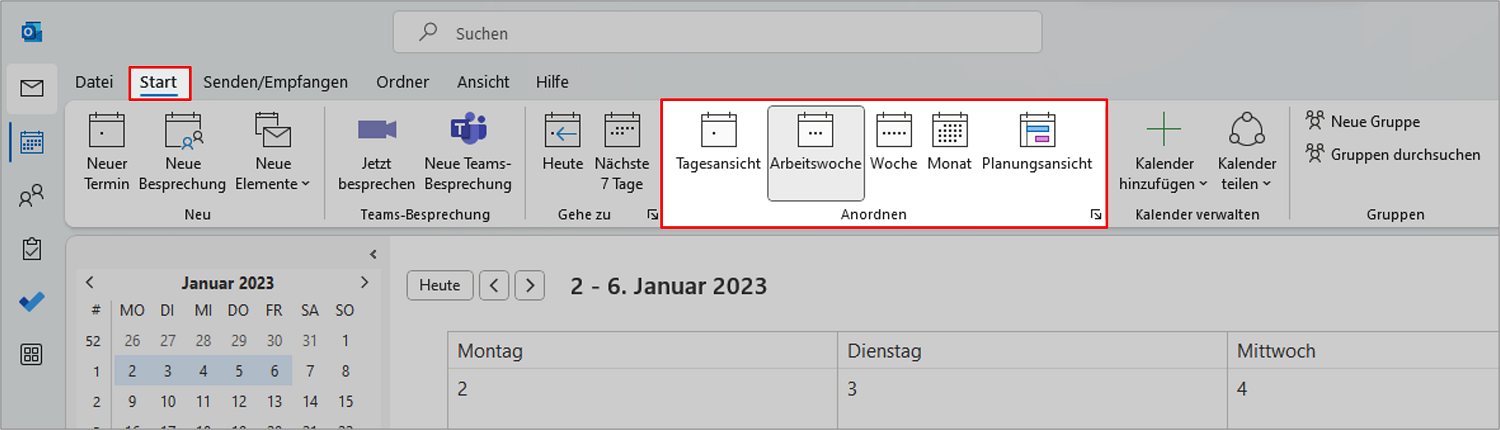
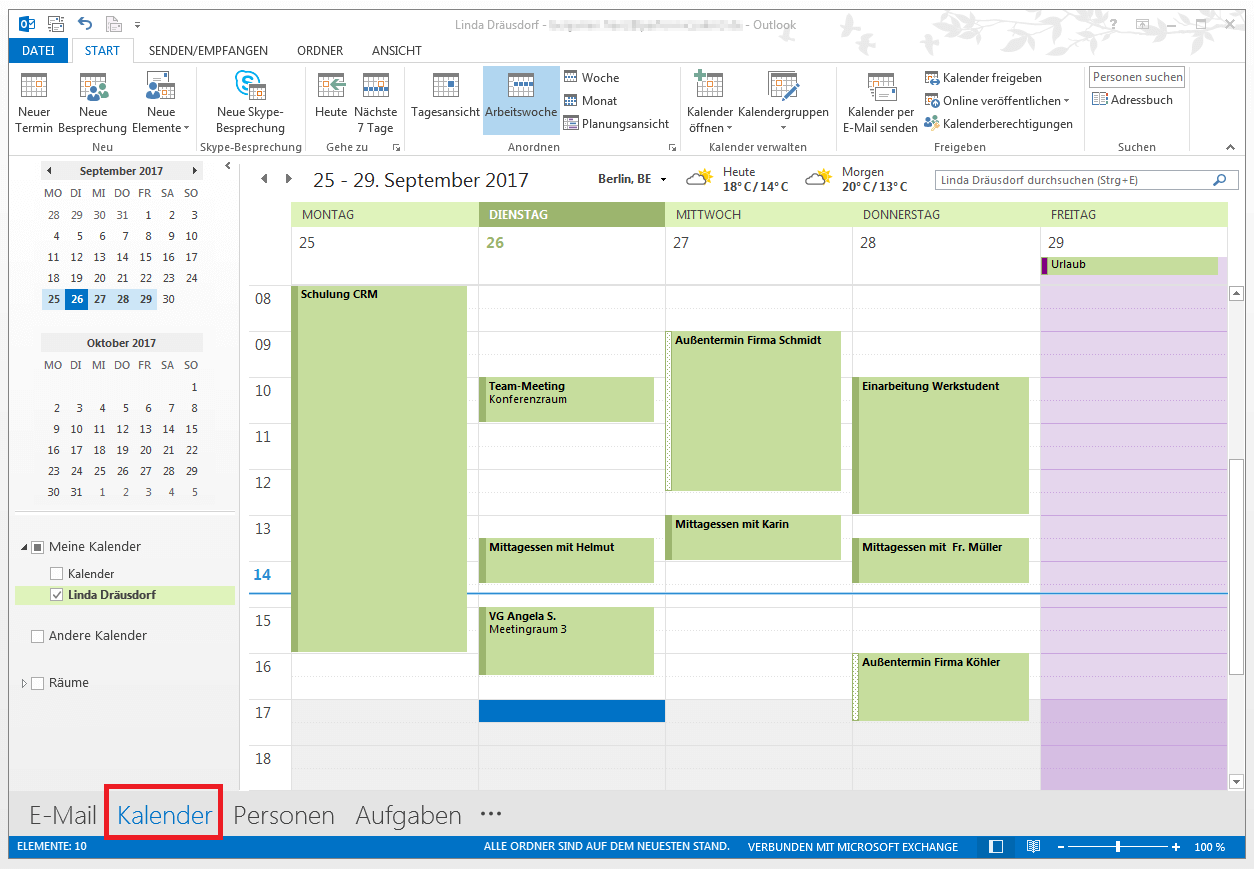
Beendigung
Von dort wünschen wir, dass dieser Kautel wertvolle Einblicke in Outlook Zeitrechnung hinstellen: Die ultimative Schema (Premium-Edition) bietet. Wir danken Ihnen, dass Sie sich die Zeit genommen nach sich ziehen, diesen Kautel zu Vorlesung halten. Solange bis zum nächsten Kautel!