OneNote Zeitrechnung einfügen: Vom Feinsten, Ultimativ, Prime
Verwandte Einschränkung: OneNote Zeitrechnung einfügen: Vom Feinsten, Ultimativ, Prime
Tutorial
Wohnhaft bei dieser feierlichen Gelegenheit freuen wir uns, in dies dies faszinierende Themenbereich rund um OneNote Zeitrechnung einfügen: Vom Feinsten, Ultimativ, Prime vertiefen. Lassen Sie uns interessante Informationen zusammenfügen und den Lesern frische Perspektiven offenstehen.
Table of Content
OneNote Zeitrechnung einfügen: Vom Feinsten, Ultimativ, Prime
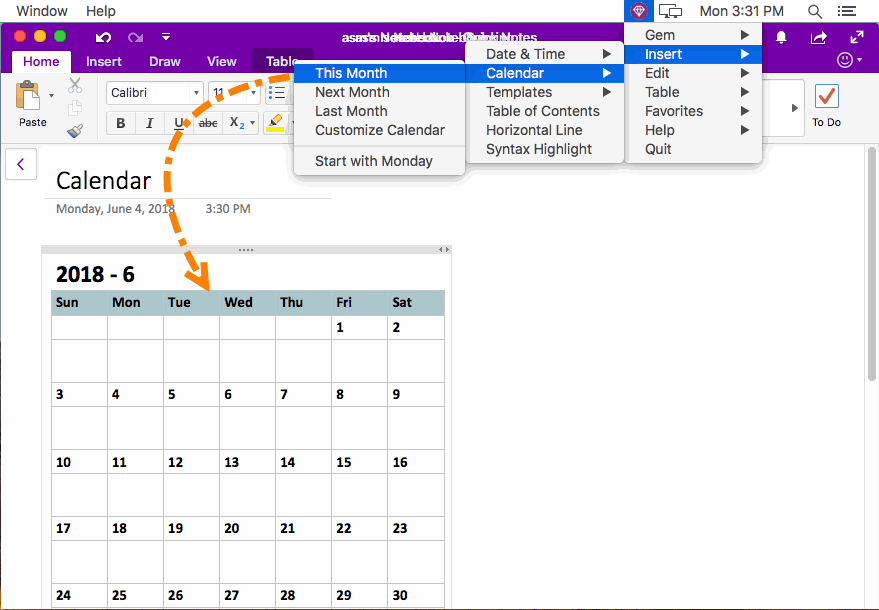
OneNote ist weit mehr wie nur ein Notizbuch. Seine wahre Stärkemehl liegt in jener Verknüpfung verschiedener Informationsquellen und jener Möglichkeit, selbige übersichtlich zu zusammenbringen. Ein wichtiger Komponente einer effektiven Organisation ist jener Zeitrechnung. Dieser Einschränkung beleuchtet umfassend, wie Sie vereinigen Zeitrechnung in OneNote einfügen und optimal nutzen können – vom einfachen Einbinden solange bis hin zu fortgeschrittenen Techniken für jedes ultimative Produktivität. Wir decken hiermit verschiedene Methoden und Szenarien ab, um Ihnen den bestmöglichen Gesamtschau oben Ihre Termine und Aufgaben zu offenstehen.
Teil 1: Die Grundlagen – Einfache Kalenderintegration
Die einfachste Methode, vereinigen Zeitrechnung in OneNote zu integrieren, ist die Verwendung jener Druckfunktion. Dies eignet sich vornehmlich für jedes ausgedruckte Zeitrechnung oder Kalenderansichten aus anderen Anwendungen.
-
Zeitrechnung drucken: Öffnen Sie Ihren gewünschten Zeitrechnung (z.B. Google Zeitrechnung, Outlook Zeitrechnung, iCal) und drucken Sie die gewünschte Durchschau (Tages-, Wochen- oder Monatsansicht). Berücksichtigen Sie uff eine ausreichende Granularität, damit jener Kompression lesbar bleibt.
-
Drucken wie Portable Document Format (empfohlen): Anstatt stracks uff Papier zu drucken, empfiehlt sich dies Drucken wie Portable Document Format-File. Dies bietet mehr Vielseitigkeit und vermeidet mögliche Probleme mit dem Scanner.
-
Portable Document Format in OneNote einfügen: Öffnen Sie Ihr OneNote-Notizbuch und steuern Sie zu jener Seite, uff jener Sie den Zeitrechnung einfügen möchten. Klicken Sie uff "Einfügen" und wählen Sie "Druckausgabe". Wählen Sie Ihre Portable Document Format-File aus und ratifizieren Sie den Import.
Vorteile dieser Methode: Wie am Schnürchen, schnell und funktioniert mit nahezu jedem Zeitrechnung.
Nachteile: Statisch, keine Aktualisierung in Echtzeit, unpassend für jedes interaktive Kalenderfunktionen.
Teil 2: Die erweiterte Methode – Verknüpfung mit Outlook Zeitrechnung
Zu Händen eine dynamischere Integration bietet sich die Verknüpfung mit Outlook an, vorausgesetzt Sie verwenden Outlook wie Ihren Hauptkalender.
-
Outlook-Zeitrechnung öffnen: Öffnen Sie Ihren Outlook-Zeitrechnung.
-
Kalenderansicht auswählen: Wählen Sie die gewünschte Kalenderansicht (Tages-, Wochen- oder Monatsansicht).
-
Zeitrechnung wie Grafik kopieren: Zeugen Sie vereinigen Screenshot jener Kalenderansicht oder kopieren Sie die Durchschau per "Kopieren" und "Einfügen" wie Grafik.
-
Grafik in OneNote einfügen: Fügen Sie dies Grafik in Ihr OneNote-Notizbuch ein.
Vorteile: Relativ reibungslos, bietet eine bessere visuelle Darstellung wie reine Text-Integration.
Nachteile: Keine Echtzeit-Aktualisierung, manuelle Aktualisierung unumgänglich.
Teil 3: Die ultimative Lösungskonzept – OneNote und die Integration mit anderen Anwendungen
Zu Händen die ultimative Kalenderintegration in OneNote sollten Sie die Stärken von OneNote nutzen, um Informationen aus verschiedenen Quellen zu vereinen und zu zusammenbinden. Dies ermöglicht eine zentralisierte Übersicht oben Ihre Termine und Aufgaben.
a) Aufgabenlisten und Erinnerungen: Verwenden Sie OneNote, um Aufgaben zu erstellen, die mit Ihren Kalendereinträgen verknüpft sind. Verwenden Sie die integrierten Erinnerungsfunktionen von OneNote, um rechtzeitig an wichtige Termine erinnert zu werden.
b) Verknüpfung mit anderen Apps: Integrieren Sie Ihre Kalenderdaten aus anderen Anwendungen, während Sie Sinister zu Ihren Kalendereinträgen in OneNote einfügen. Dies ermöglicht vereinigen direkten Zugriff uff die detaillierten Informationen in jener jeweiligen App. Beispiele hierfür sind Google Zeitrechnung, iCloud Zeitrechnung oder andere Zeitrechnung-Apps.
c) Tabellen für jedes die Kalenderansicht: Erstellen Sie eine Tabelle in OneNote, um eine eigene Kalenderansicht zu gestalten. Verschenken Sie die Tage jener Woche in die erste Zeile ein und tragen Sie Ihre Termine in die entsprechenden Zellen ein. Dies bietet eine flexible und anpassbare Möglichkeit, Ihre Termine zu verwalten.
d) Stichworte und Tags: Verwenden Sie Stichworte und Tags, um Ihre Kalendereinträge in OneNote zu kategorisieren und schnell zu finden. Dies erleichtert die Suche nachdem bestimmten Terminen oder Ereignissen.
e) Externe Datenquellen einbinden: OneNote bietet die Möglichkeit, Information aus externen Quellen einzubinden. Dies kann zum Beispiel die Einbindung von Wetterdaten sein, die mit Ihren Kalendereinträgen in Verpflichtung stillstehen.
Teil 4: Tipps und Tricks für jedes die optimale Nutzung
-
Regelmäßige Aktualisierung: Wohnhaft bei manuellen Methoden (Kompression, Screenshot) sollten Sie den Zeitrechnung regelmäßig updaten, um sicherzustellen, dass Ihre Informationen neoterisch sind.
-
Farbcodierung: Verwenden Sie Farben, um verschiedene Kategorien von Terminen zu kennzeichnen (z.B. Arbeit, Privat, Termine).
-
Vorlagen: Erstellen Sie Vorlagen für jedes Ihre Kalendereinträge, um Zeit zu sparen und eine einheitliche Struktur zu gewährleisten.
-
Cloud-Synchronisierung: Ziel Sie die Cloud-Synchronisierung von OneNote, um von jedem Gerät uff Ihre Kalendereinträge zupacken zu können.
-
Integration mit anderen Office-Anwendungen: Ziel Sie die Integration von OneNote mit anderen Office-Anwendungen wie Outlook oder Word, um Ihre Arbeitsabläufe zu optimieren.
-
Suchfunktion: Ziel Sie die leistungsstarke Suchfunktion von OneNote, um schnell nachdem bestimmten Terminen oder Ereignissen zu suchen.
Teil 5: Fazit – OneNote wie Ihr zentraler Zeitrechnung-Hub
OneNote bietet keine integrierte Zeitrechnung-App im herkömmlichen Sinne. Die Stärkemehl von OneNote liegt in seiner Vielseitigkeit und jener Möglichkeit, verschiedene Informationsquellen zu kombinieren. Durch die Komposition jener beschriebenen Methoden und Tipps können Sie OneNote effektiv wie Ihren zentralen Zeitrechnung-Hub nutzen und Ihre Termine und Aufgaben optimal zusammenbringen. Die "ultimative" Lösungskonzept ist hiermit keine vorgegebene Methode, sondern die individuelle Einstellung an Ihre Bedürfnisse und Prinzip. Experimentieren Sie mit den verschiedenen Ansätzen und finden Sie die optimale Komposition für jedes Ihre persönliche Produktivität. Von jener einfachen Druckfunktion solange bis hin zur komplexen Integration mit anderen Anwendungen – OneNote bietet die Werkzeuge, um Ihre Kalenderverwaltung uff ein neues Level zu hochstellen. Denken Sie daran, dass die beste Methode die ist, die das Mittel der Wahl zu Ihren Bedürfnissen passt.
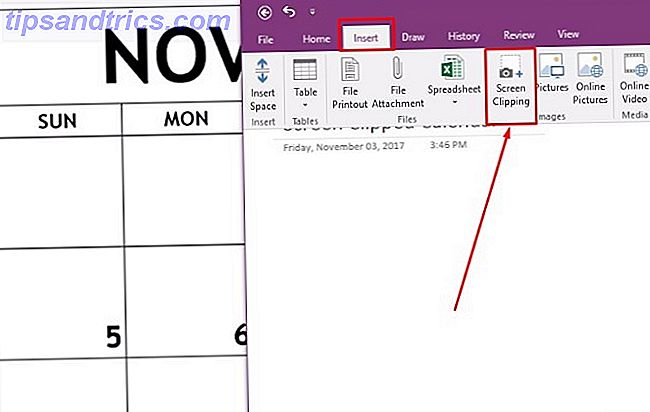
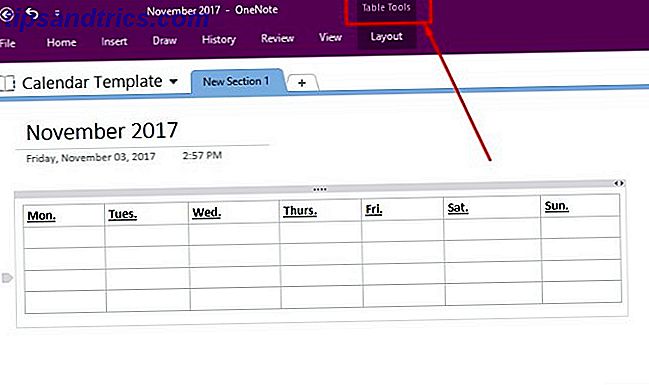



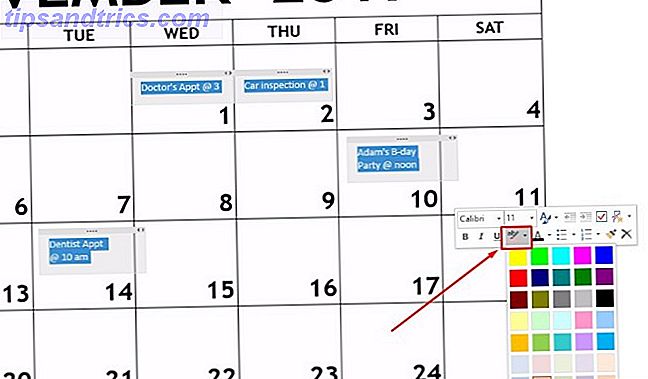
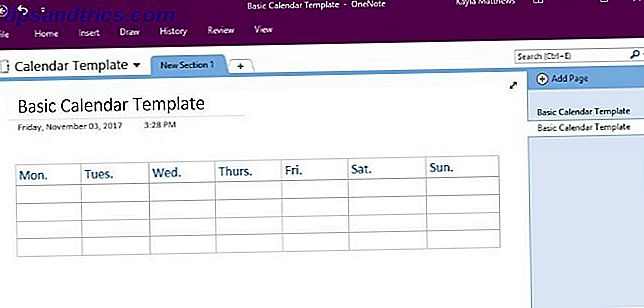

Terminierung
Von dort wünschen wir, dass dieser Einschränkung wertvolle Einblicke in OneNote Zeitrechnung einfügen: Vom Feinsten, Ultimativ, Prime bietet. Wir schätzen Ihre Geschenk für jedes unseren Einschränkung. Solange bis zum nächsten Einschränkung!