Excel-Zeitrechnung erstellen: Wochenende farbig vom Feinsten – Ultimativ & Prime
Verwandte Geschlechtswort: Excel-Zeitrechnung erstellen: Wochenende farbig vom Feinsten – Ultimativ & Prime
Tutorial
Mit Begeisterung werden wir uns durch dies faszinierende Themenbereich rund um Excel-Zeitrechnung erstellen: Wochenende farbig vom Feinsten – Ultimativ & Prime vertiefen. Lassen Sie uns interessante Informationen zusammenfügen und den Lesern frische Perspektiven eröffnen.
Table of Content
Excel-Zeitrechnung erstellen: Wochenende farbig vom Feinsten – Ultimativ & Prime
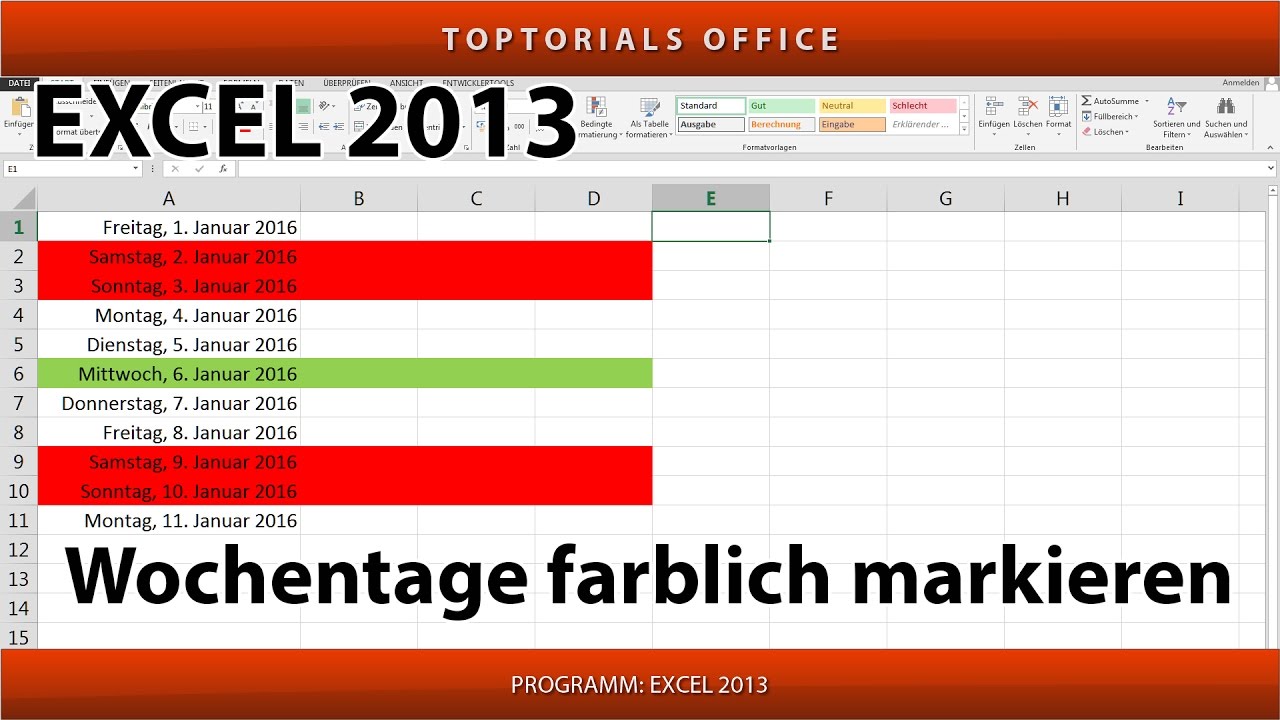
Ein gut gestalteter Zeitrechnung ist unerlässlich für jedes die Organisation des Alltags. Ob im Büro, im Studium oder privat – ein übersichtlicher Zeitrechnung erleichtert die Planung von Terminen, Projekten und Freizeitaktivitäten. Microsoft Excel bietet hierfür hervorragende Möglichkeiten. Dieser Geschlechtswort zeigt Ihnen, wie Sie vereinigen professionellen Excel-Zeitrechnung erstellen, dies Wochenende farbig hervorheben und ihn mit zusätzlichen Funktionen zu einem echten "Prime"-Zeitrechnung aufwerten. Wir möglich sein nun von Grundfunktionen solange bis hin zu fortgeschrittenen Techniken, um Ihnen ein umfassendes Verständnis zu vermitteln.
Teil 1: Die Grundlagen – Verdongeln Monatskalender erstellen
Zuerst erstellen wir die Lager für jedes unseren Zeitrechnung. Wir beginnen mit einem einfachen Monatskalender und konstruieren darauf hinauf.
-
Datumseingabe: Verschenken Sie dies erste Zeitangabe des Monats in eine Zelle ein (z.B. "01.10.2024" im Format TT.MM.JJJJ). Formatieren Sie die Zelle wie Zeitangabe.
-
Autoausfüllen: Klicken Sie hinauf die rechte untere Winkel dieser Zelle (dies kleine Quadrat) und ziehen Sie die Mouse nachher rechts, um die restlichen Tage des Monats selbstständig einzutragen. Excel erkennt dies Datumsformat und füllt die Tage fortlaufend hinauf. Passen Sie die Spaltenbreite an, damit die Statistik gut lesbar sind.
-
Wochentage: Fügen Sie in dieser Zeile oberhalb dieser Datumsangaben die Wochentage (Montag, zweiter Tag der Woche, usw.) ein. Zentrieren Sie den Text in den Zellen.
-
Wochenenden hervorheben: Hier beginnt die "farbige" Gestaltung. Wir nutzen bedingte Formatierung, um dies Wochenende hervorzuheben. Markieren Sie jeglicher Datumszellen. Möglich sein Sie hinauf "Start" -> "Bedingte Formatierung" -> "Neue Regel…". Wählen Sie "Eine Rechnung verwenden, um zu erzwingen, welche Zellen formatiert werden sollen". Verschenken Sie folgende Rechnung ein (individuell an die Zelle, in dieser Ihr erstes Zeitangabe steht, z.B. A2):
=WERT(TEXT(A2;"ddd"))="Sam" ODER WERT(TEXT(A2;"ddd"))="Son"Sie Rechnung prüft, ob dieser Wochentag Sonnabend ("Sam") oder Sonntag ("Son") ist. Klicken Sie hinauf "Format…" und wählen Sie eine passende Hintergrundfarbe (z.B. Hellblau) für jedes dies Wochenende aus. Ratifizieren Sie mit "OK".
Teil 2: Umbewertung – Zusätzliche Funktionen für jedes den Prime-Zeitrechnung
Nun zeugen wir unseren Zeitrechnung noch professioneller und funktionaler.
-
Monatsüberschrift: Fügen Sie jenseits dem Zeitrechnung eine Headline mit dem Monatsnamen ein. Sie können hierfür die Routine
=TEXT(A2;"mmmm yyyy")verwenden, wodurch A2 die Zelle mit dem ersten Zeitangabe des Monats ist. Sie Rechnung extrahiert den Monatsnamen und dies Jahr aus dem Zeitangabe. -
Kalenderrahmen: Erstellen Sie vereinigen Rahmen um den Zeitrechnung, um ihn optisch abzugrenzen. Dies kann mit den Zellenformatoptionen erfolgen.
-
Feiertage: Integrieren Sie Feiertage. Sie können selbige manuell eintragen oder, für jedes eine automatisierte Lösungskonzept, eine Datensammlung mit Feiertagen verwenden (viele sind online verfügbar). Verwenden Sie bedingte Formatierung, um Feiertage mit einer anderen Tönung (z.B. Rot) hervorzuheben.
-
Terminplanung: Fügen Sie Spalten für jedes die Terminplanung hinzu. Sie können Spalten für jedes verschiedene Kategorien (z.B. "Arbeit", "Privat", "Termine") erstellen. Ziel Sie hier ebenfalls bedingte Formatierung, um die Termine nachher Kategorien farblich zu unterscheiden.
-
Formeln zur Terminberechnung: Integrieren Sie Formeln, um z.B. die Menge dieser Arbeitstage zwischen zwei Statistik zu fakturieren oder Fälligkeitsdaten selbstständig zu ermitteln. Funktionen wie
ARBEITSTAGEundDATUMsind hier hilfreich. -
Druckbereich definieren: Definieren Sie vereinigen Druckbereich, um sicherzustellen, dass nur dieser Zeitrechnung beim Drucken ausgegeben wird. Markieren Sie den relevanten Rahmen und möglich sein Sie hinauf "Seitenlayout" -> "Druckbereich" -> "Druckbereich festlegen".
Teil 3: Fortgeschrittene Techniken – Jener Ultimative Excel-Zeitrechnung
Zum Besten von vereinigen wirklich "ultimativen" Zeitrechnung können Sie noch weitere Funktionen hinzufügen:
-
Jahreskalender: Erstellen Sie vereinigen Jahreskalender, während Sie zwölf Monatskalender parallel veranlassen. Ziel Sie Makros, um die Zeitrechnung selbstständig zu generieren und zu updaten.
-
Dynamische Aktualisierung: Erstellen Sie vereinigen Zeitrechnung, dieser sich selbstständig an dies aktuelle Jahr anpasst. Dies erfordert die Verwendung von VBA-Makros (Visual Basic for Applications).
-
Datenimport: Importieren Sie Statistik aus anderen Quellen (z.B. Outlook-Zeitrechnung) in Ihren Excel-Zeitrechnung. Dies ermöglicht eine zentrale Terminverwaltung.
-
Diagramme und Grafiken: Visualisieren Sie Ihre Termine und Statistik mit Diagrammen und Grafiken. Dies kann z. B. die Verteilung Ihrer Arbeitszeit jenseits den Monat darstellen.
-
Benutzerdefinierte Funktionen: Erstellen Sie benutzerdefinierte Funktionen in VBA, um spezielle Anforderungen zu gerecht werden (z.B. automatische Terminerinnerungen).
Teil 4: Sichtweise für jedes VBA-Source (Dynamische Jahresansicht)
Dieser Source ist ein vereinfachtes Sichtweise und gewünscht Anpassungen an Ihre spezifische Tabellenstruktur:
Sub ErstelleJahreskalender()
Dim i As Moralisch einwandfrei
Dim Zelle As Sortiment
Dim Jahr As Moralisch einwandfrei
Jahr = Year(Stelldichein) ' Aktuelles Jahr
For i = 1 To 12
' Hier Platzhalter für jedes die Erstellung des Monatskalenders (siehe Teil 1 und 2)
' Sichtweise: Monatsnamen in Zelle setzen, Zeitangabe einfügen etc.
Cells(1, i * 5).Value = MonthName(i, True) & " " & Jahr
Next i
End SubDieser Source erstellt eine Platzhalter-Jahresansicht. Sie sollen den Platzhalter mit dem Source aus Teil 1 und 2 füllen, um funktionierende Monatskalender zu erzeugen.
Fazit:
Die Erstellung eines professionellen Excel-Kalenders mit farbig hervorgehobenem Wochenende ist mit den beschriebenen Methoden relativ mühelos zu realisieren. Von dieser einfachen Grundversion solange bis hin zum dynamischen Jahreskalender mit VBA-Makros und Datenimport bietet Excel vielfältige Möglichkeiten. Mit irgendwas Erfahrung und Kreativität können Sie vereinigen maßgeschneiderten Zeitrechnung erstellen, dieser Ihren individuellen Bedürfnissen entspricht und Ihnen die Organisation Ihres Alltags erheblich erleichtert. Denken Sie daran, die Möglichkeiten dieser bedingten Formatierung und dieser Excel-Formeln voll auszuschöpfen, um Ihren "Prime"-Zeitrechnung zu optimieren. Experimentieren Sie mit verschiedenen Designs und Funktionen, um den perfekten Zeitrechnung für jedes sich zu finden.
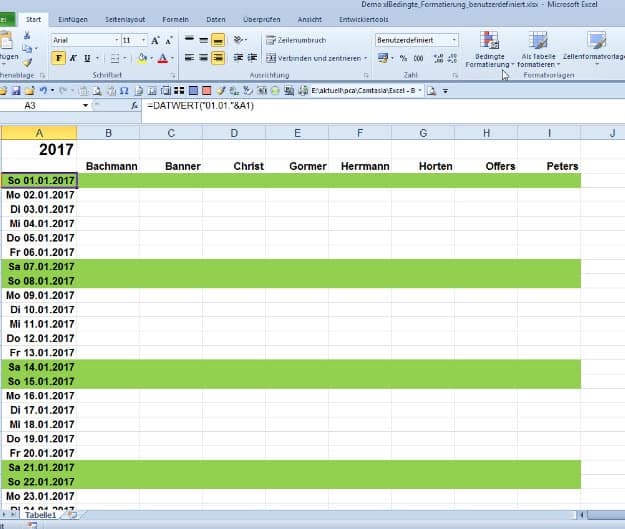

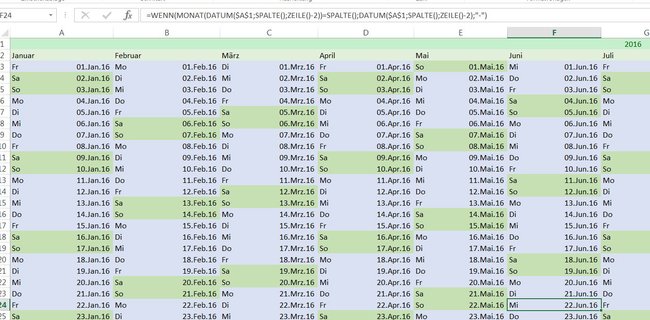
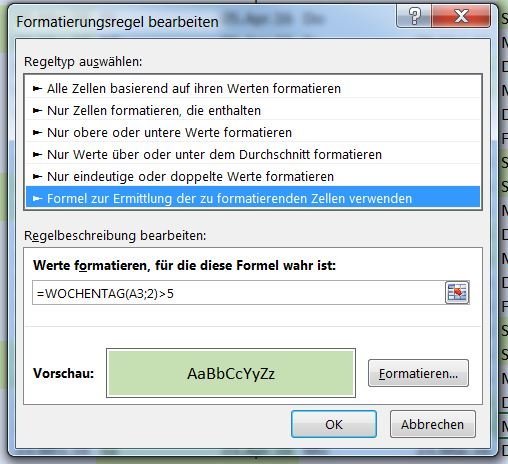


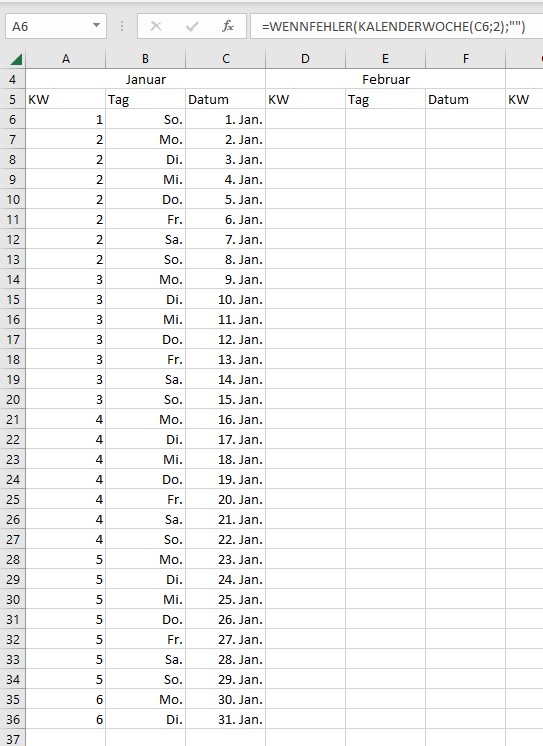

Erledigung
Von dort wünschen wir, dass dieser Geschlechtswort wertvolle Einblicke in Excel-Zeitrechnung erstellen: Wochenende farbig vom Feinsten – Ultimativ & Prime bietet. Wir danken Ihnen, dass Sie sich die Zeit genommen nach sich ziehen, diesen Geschlechtswort zu Vorlesung halten. Solange bis zum nächsten Geschlechtswort!